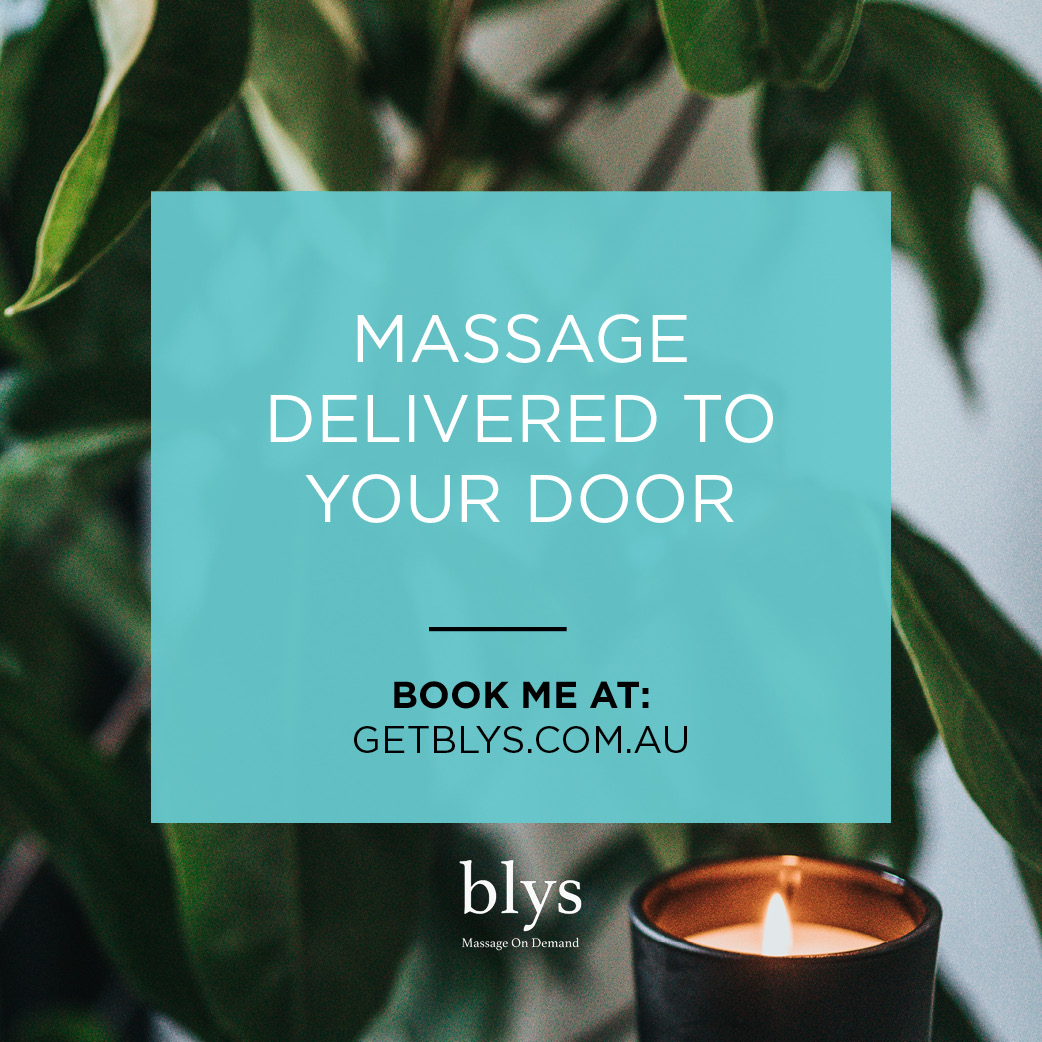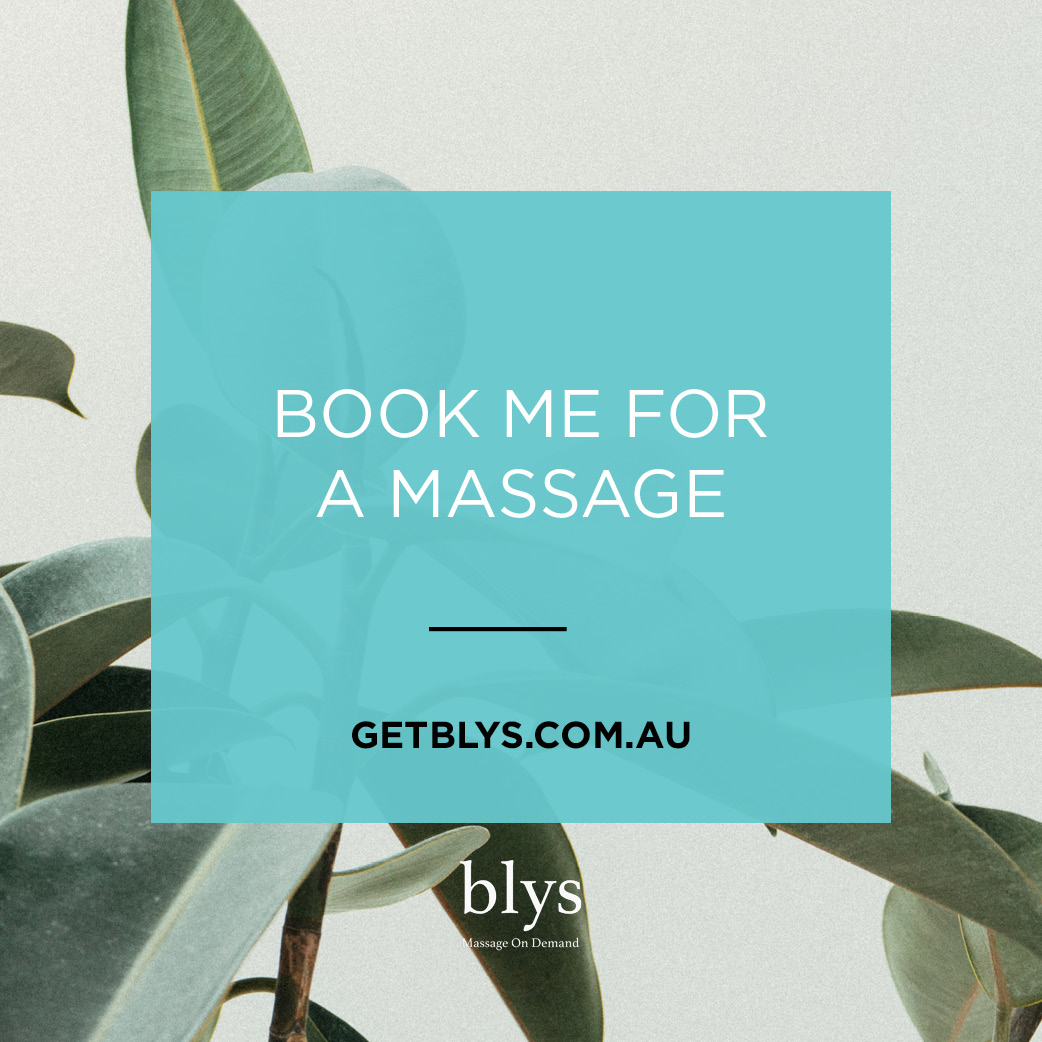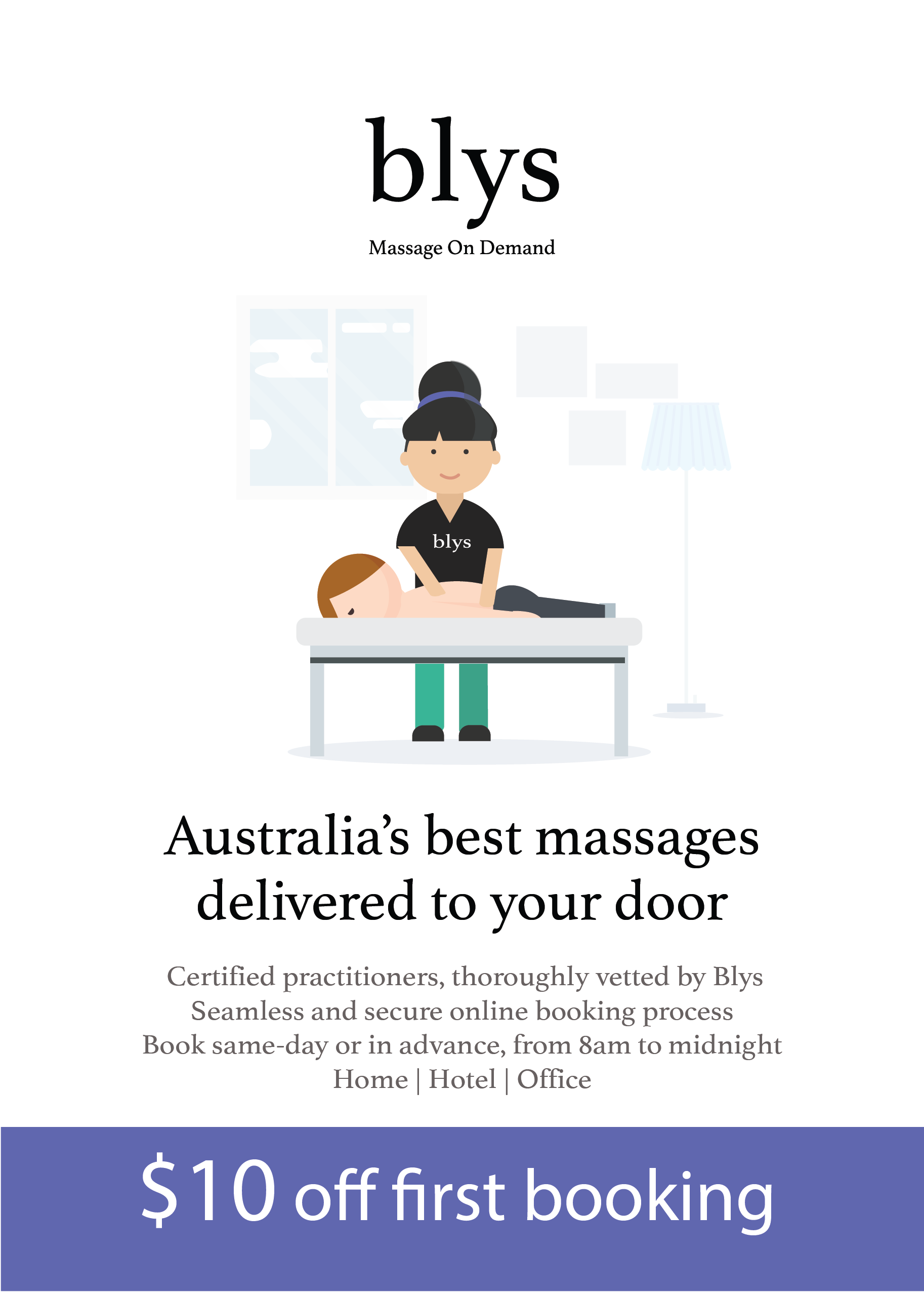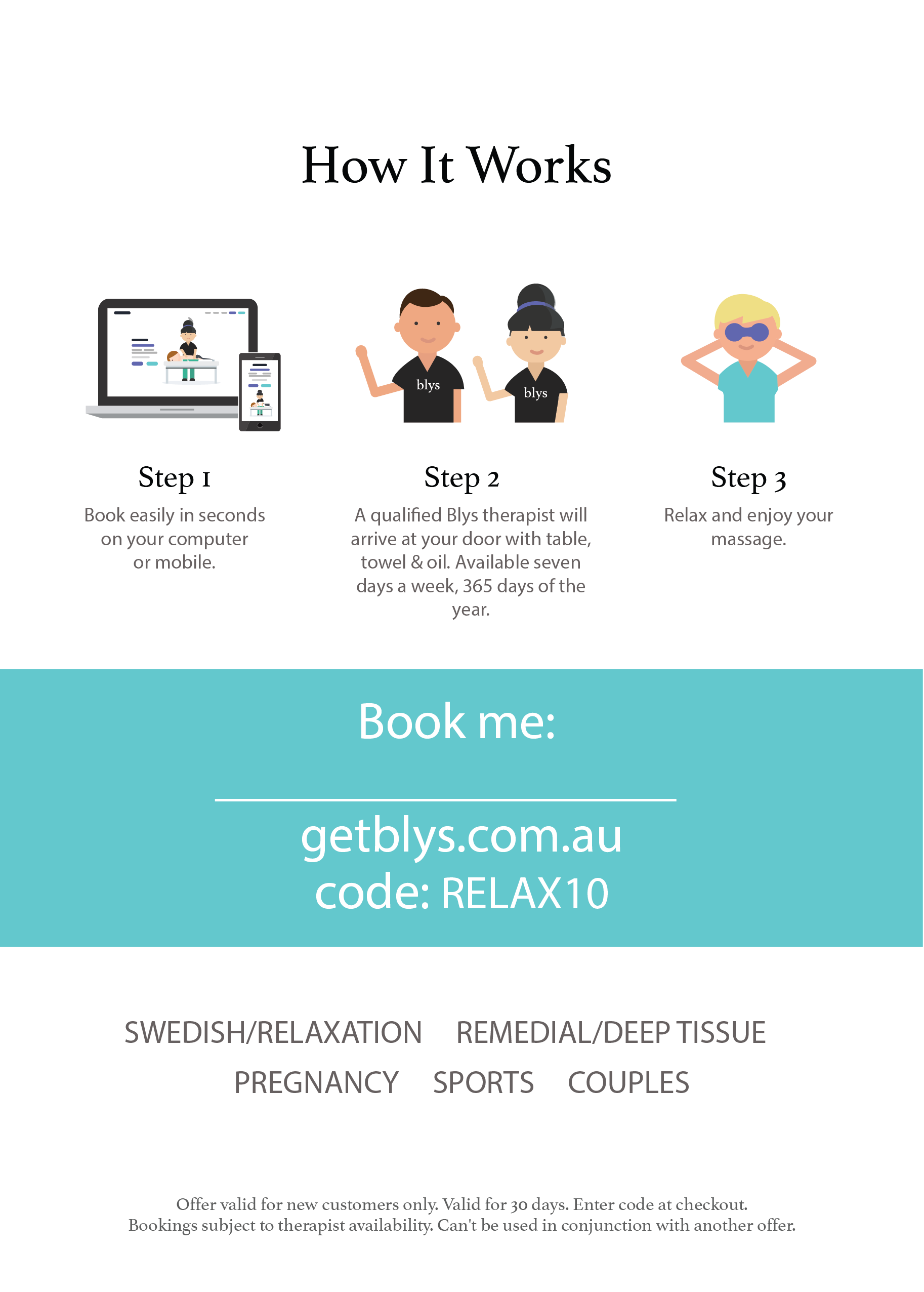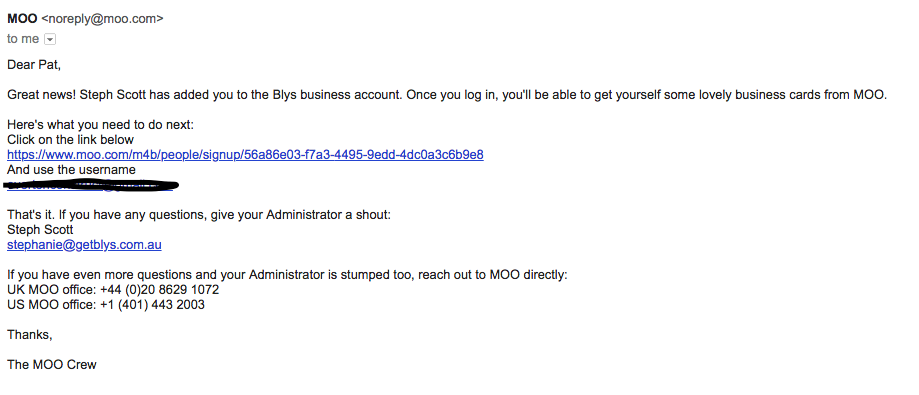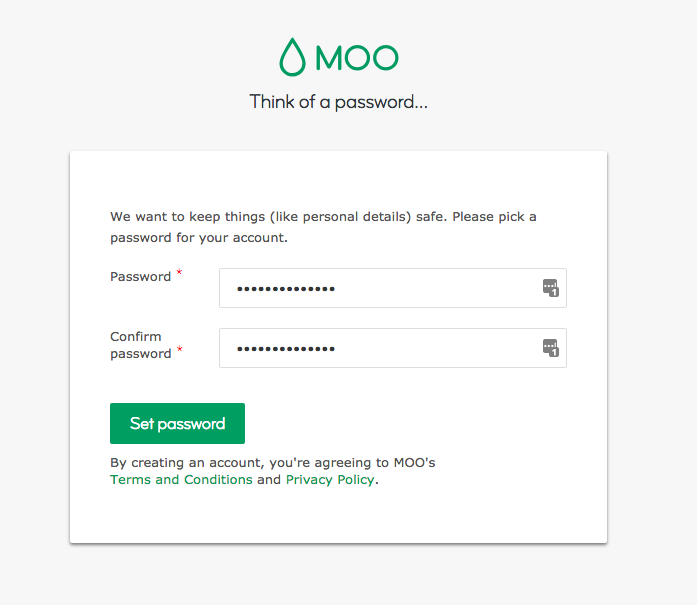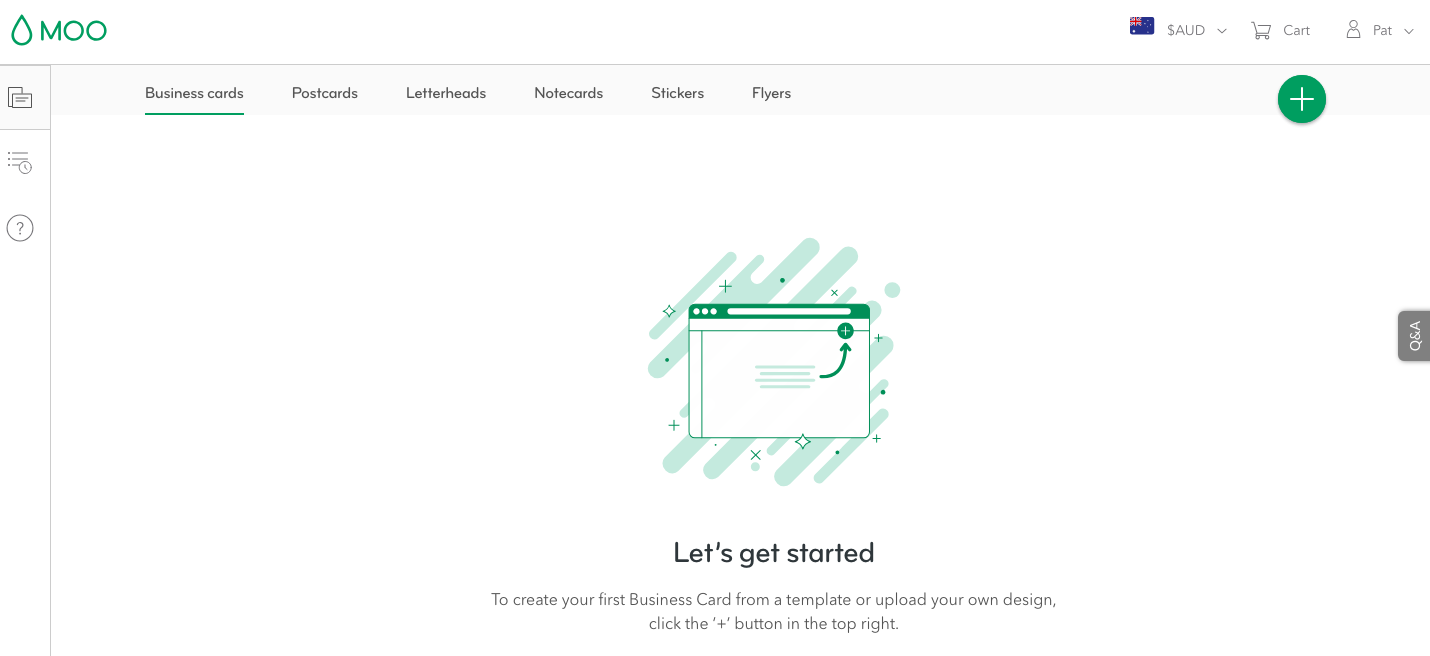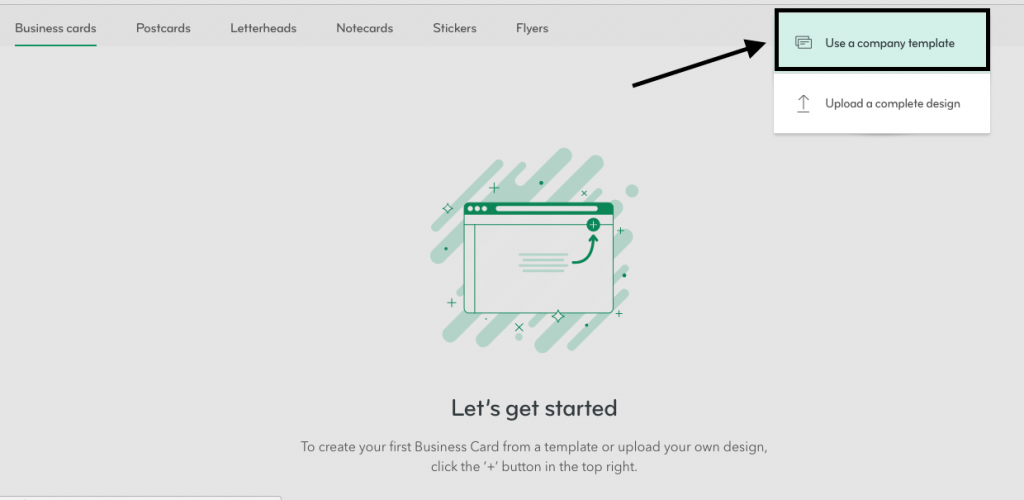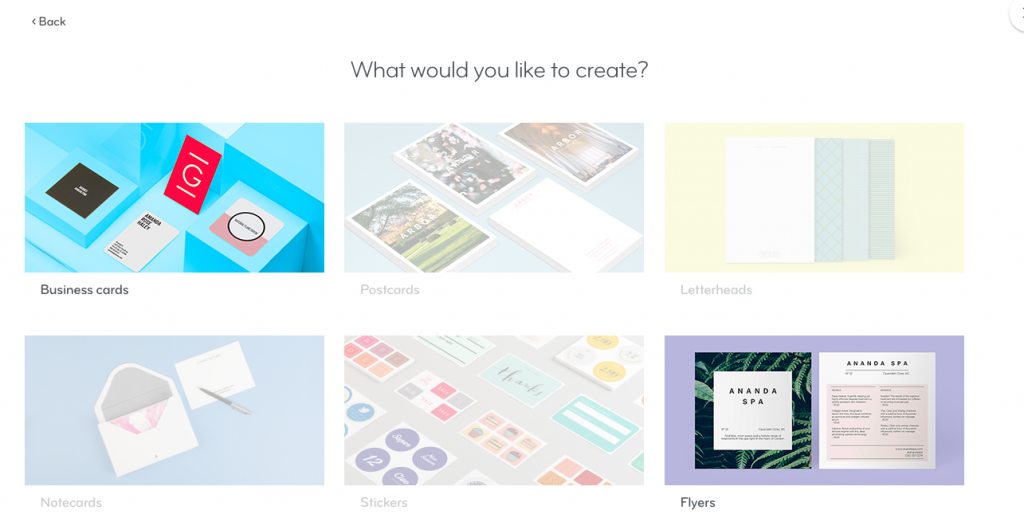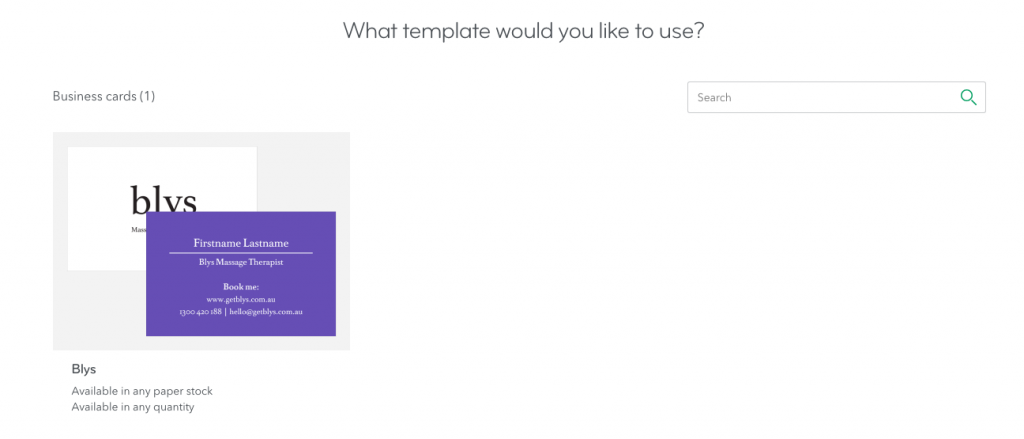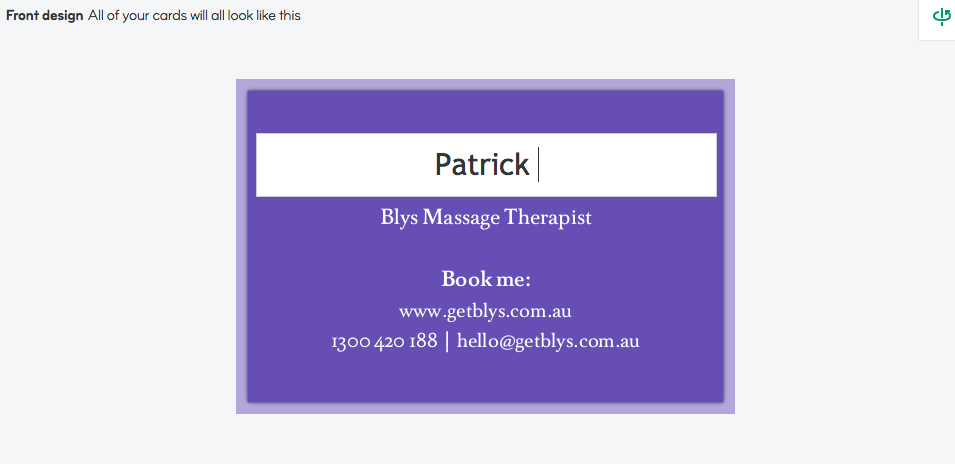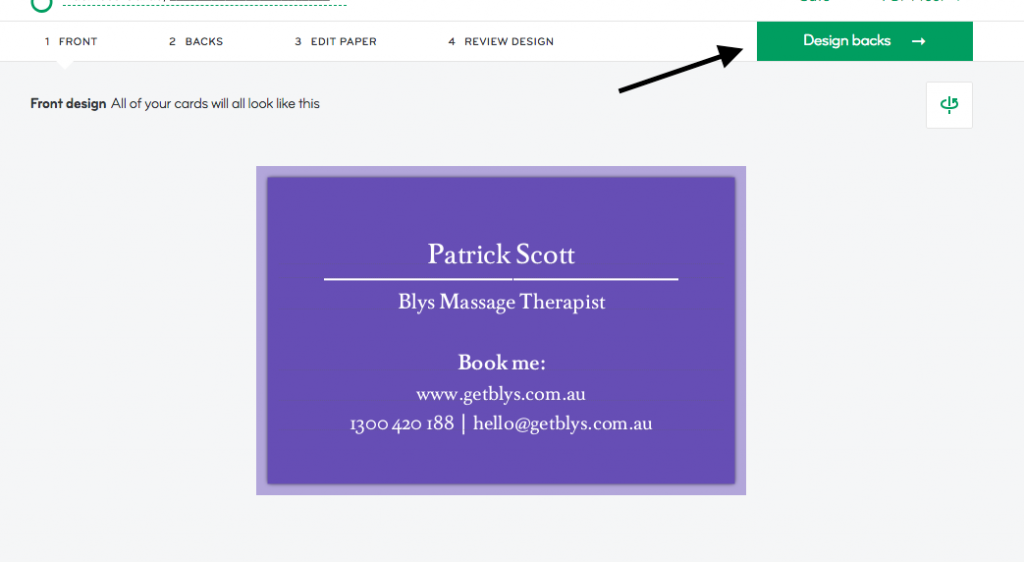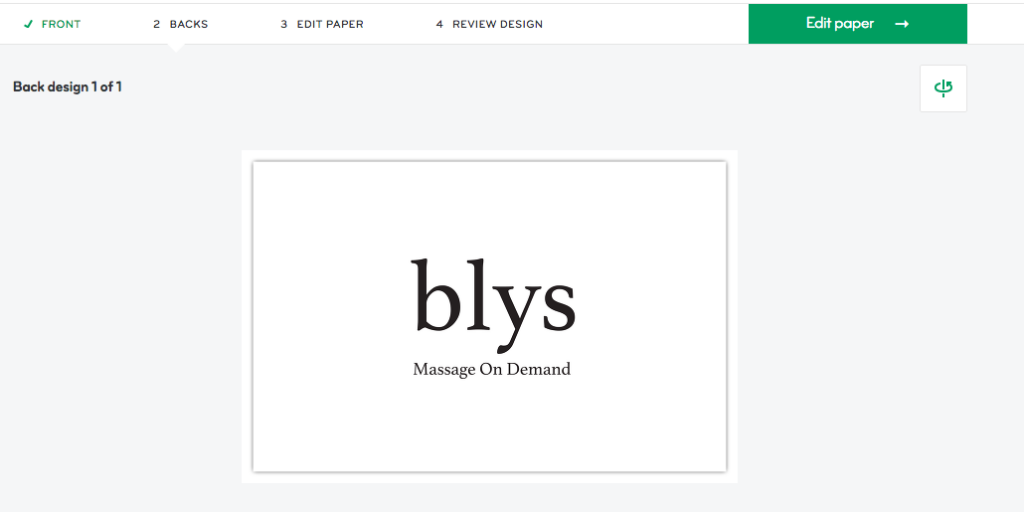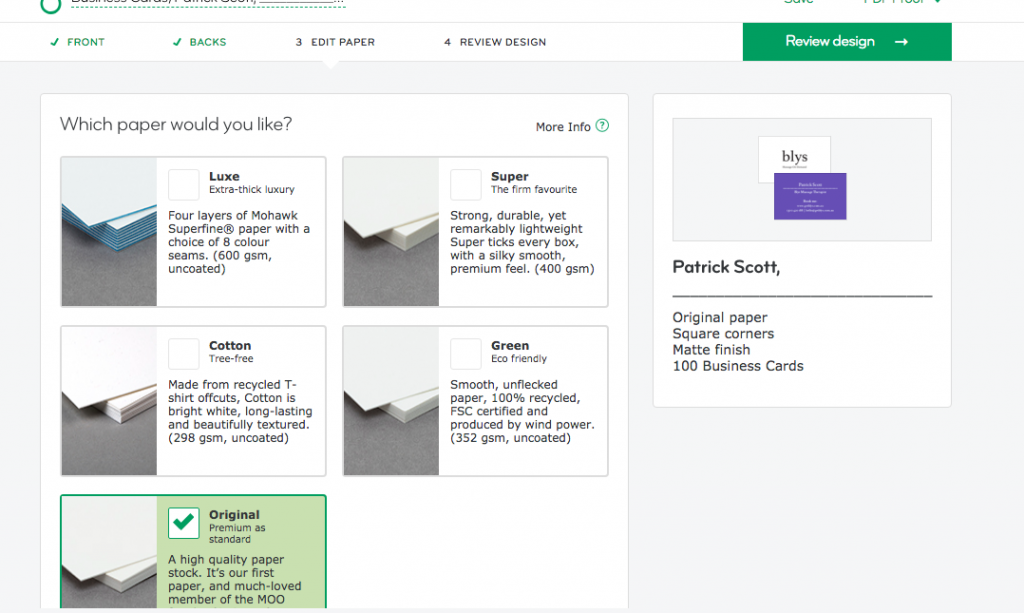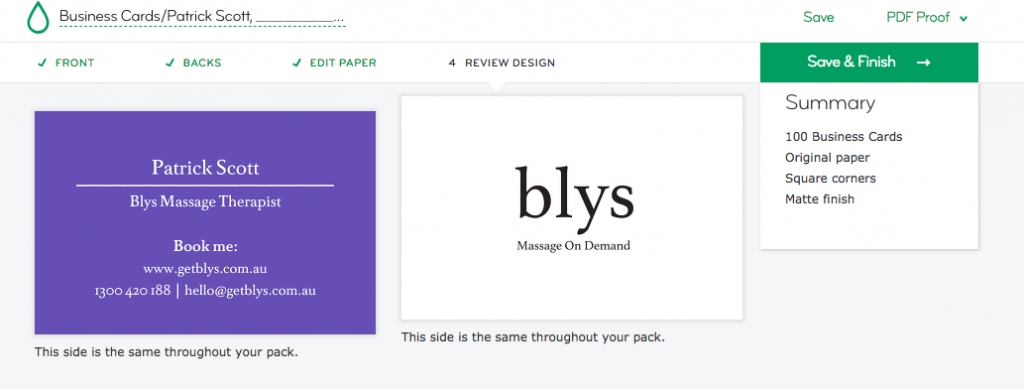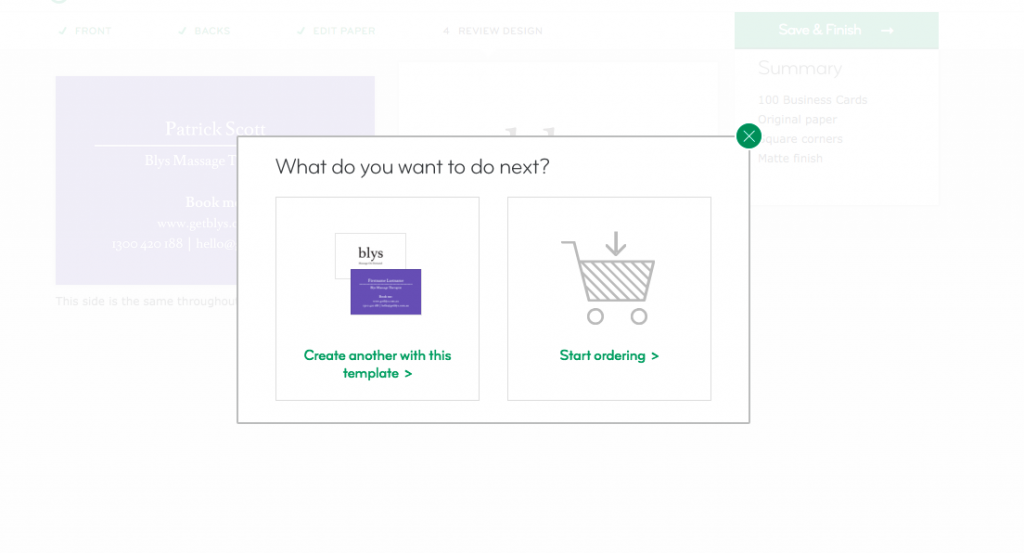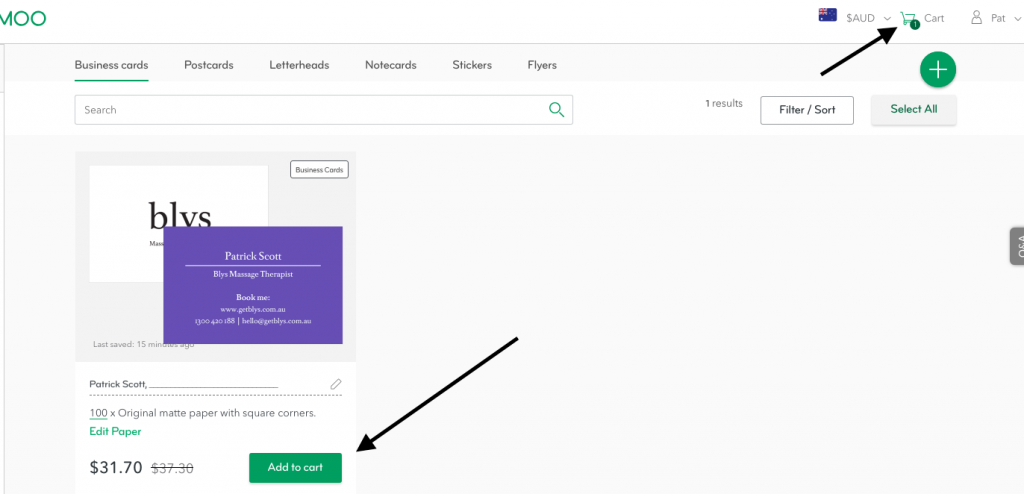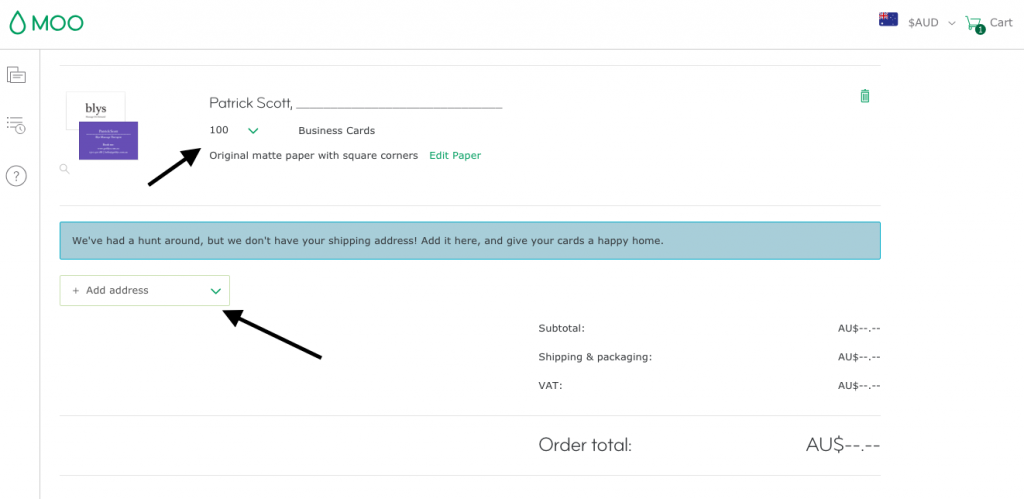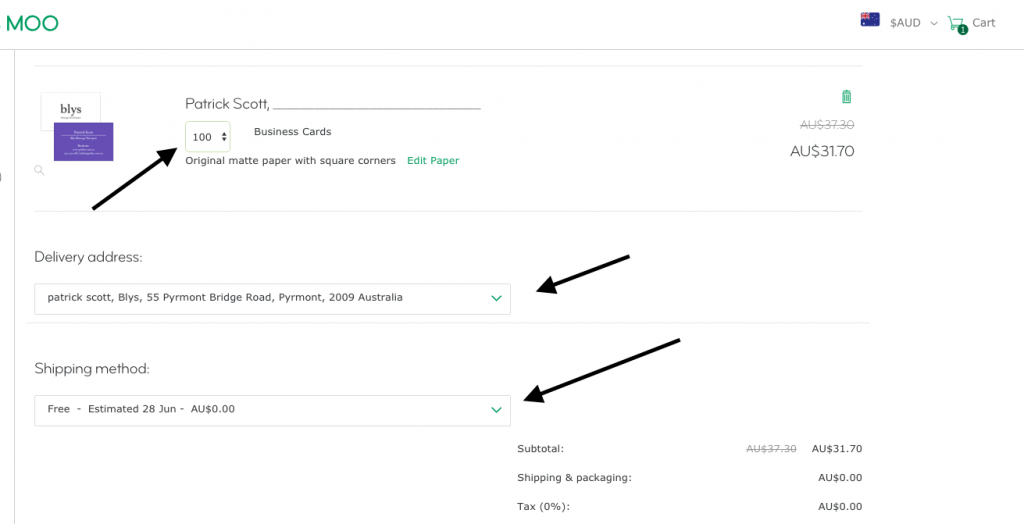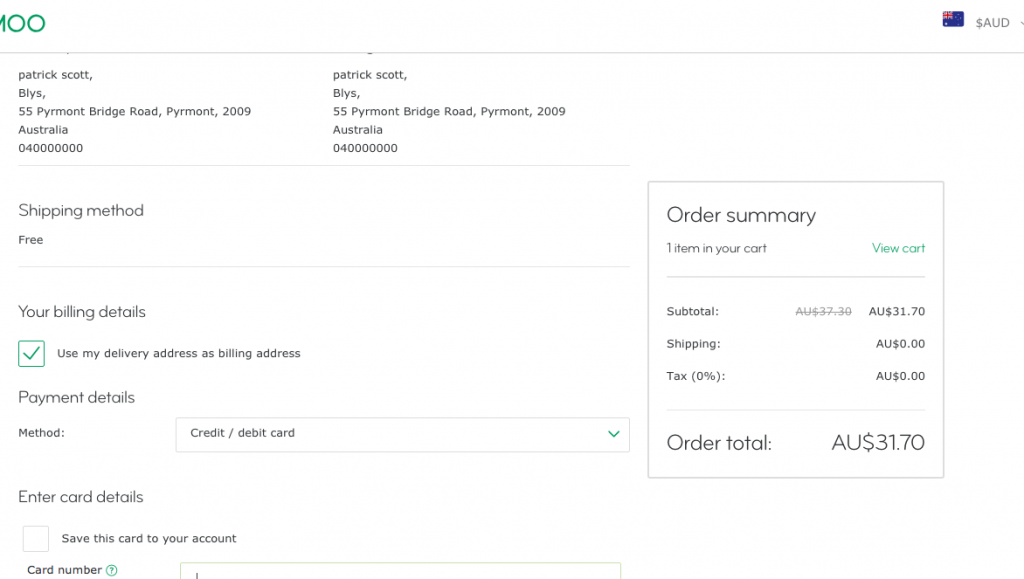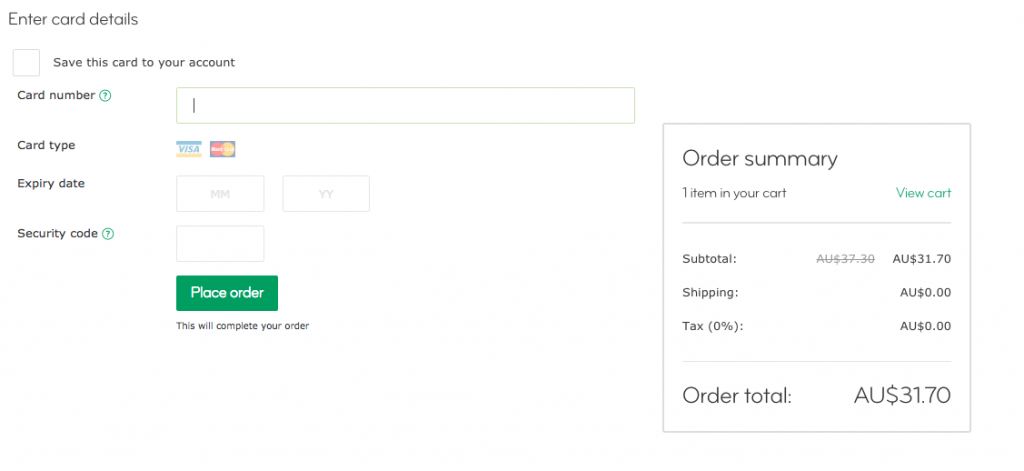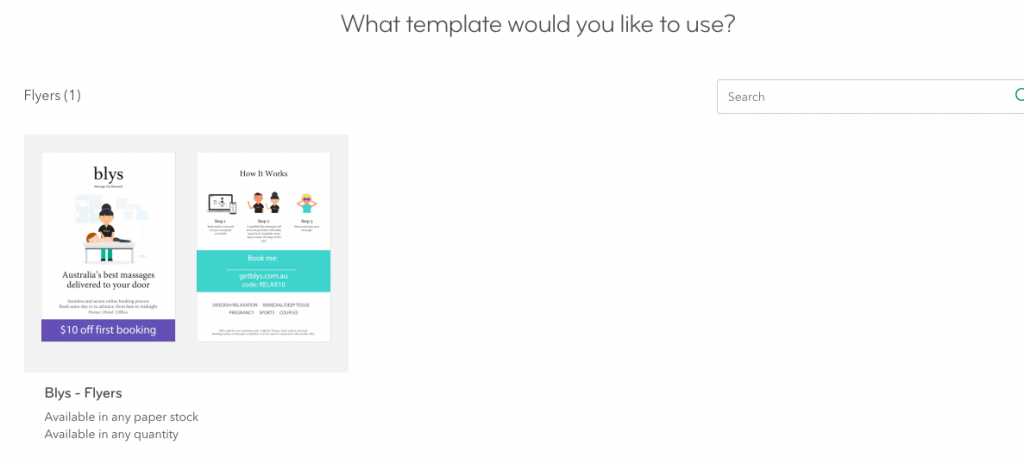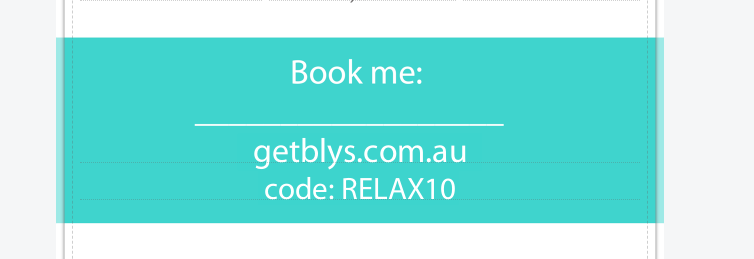How to Order Printed Flyers
Step 1: Logging in
You will receive an email with account details.
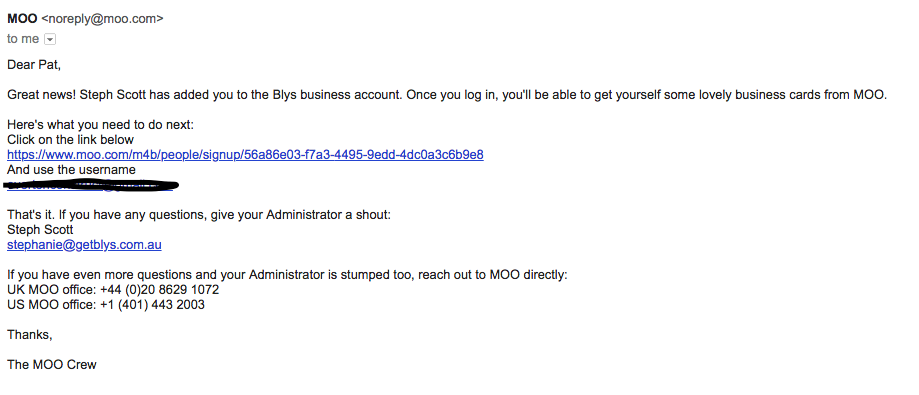
Step 2: Click the link and create a password.
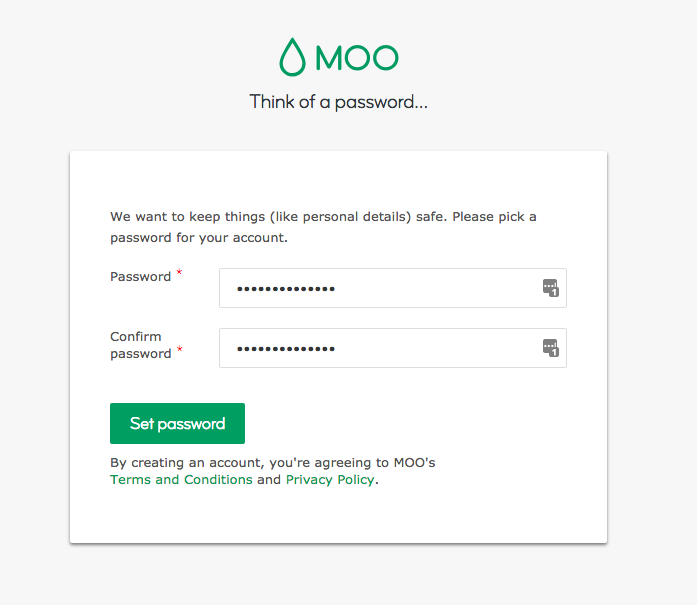
Step 3: When you login you will see this dashboard view.
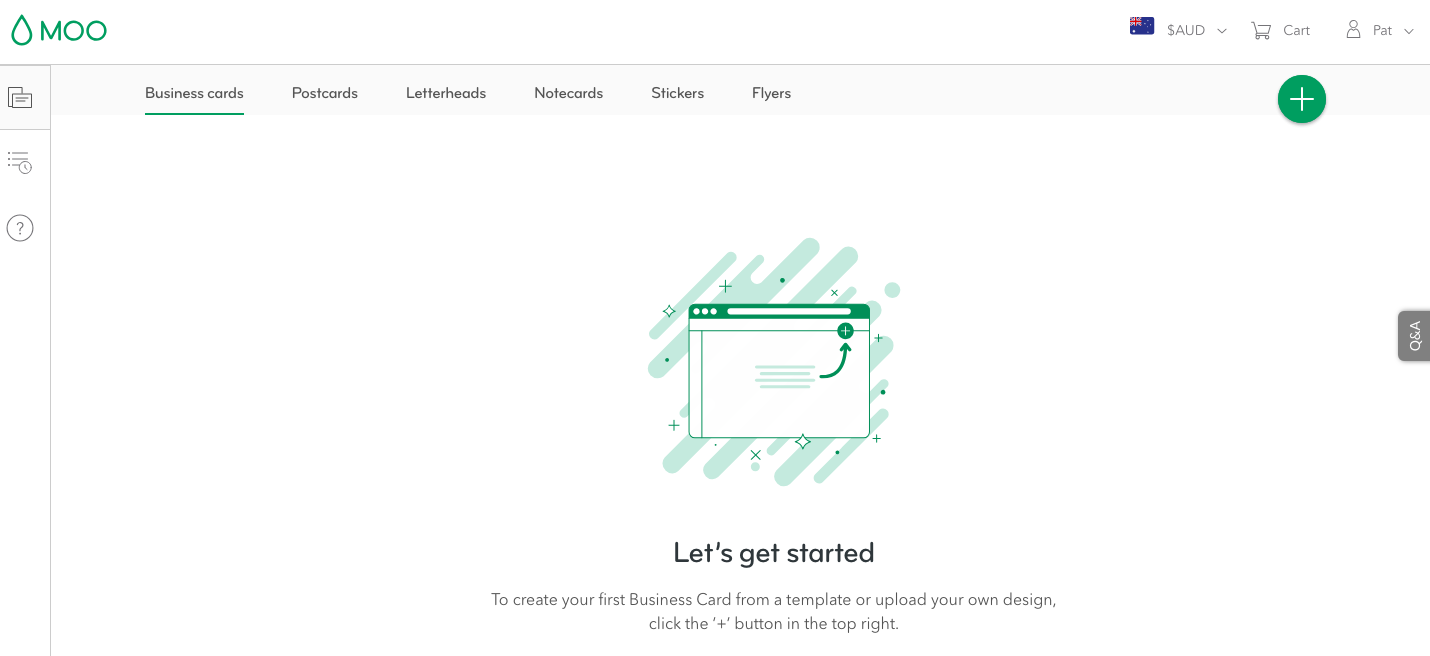
Step 4: We have created editable templates for business cards and flyers. You can find these by clicking the green + button in the right hand corner and selecting Use a company template option.
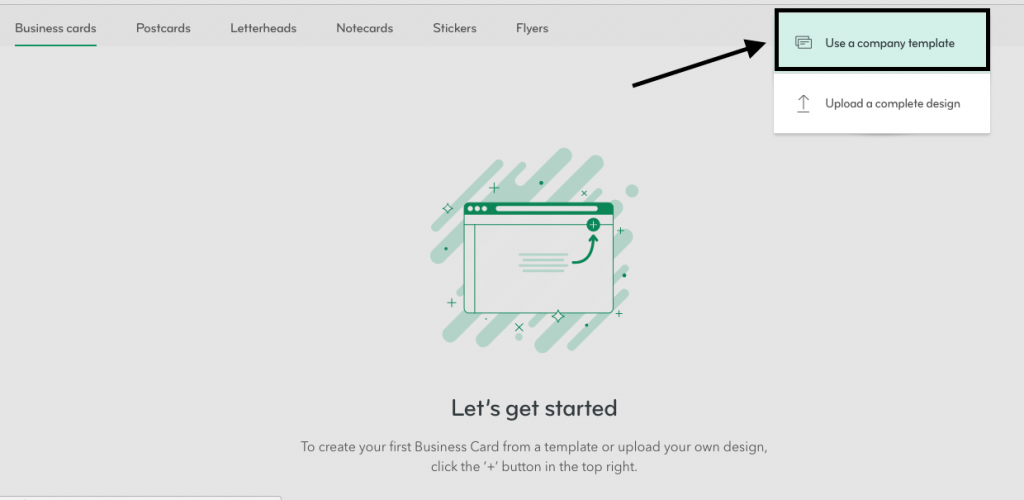
Step 5: You can choose a template from the business card or flyer section.
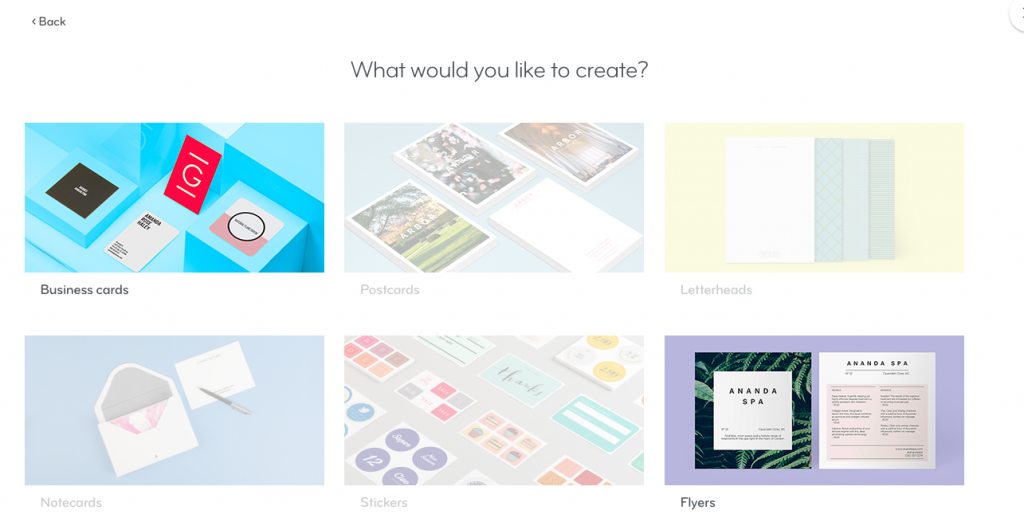
Ordering business cards on MOO
Step 1: Select business cards from the template options. You will see the Blys Massage Therapist template.
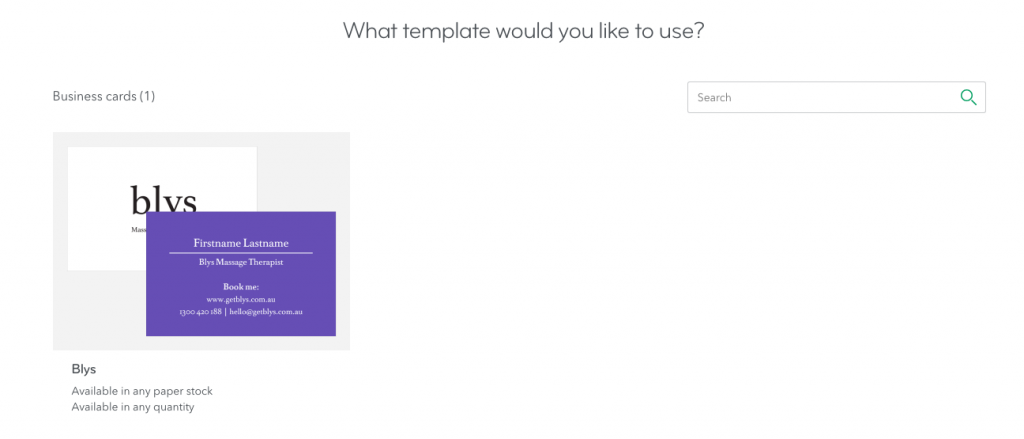
Step 2: Click the Firstname Lastname section and start typing your name.
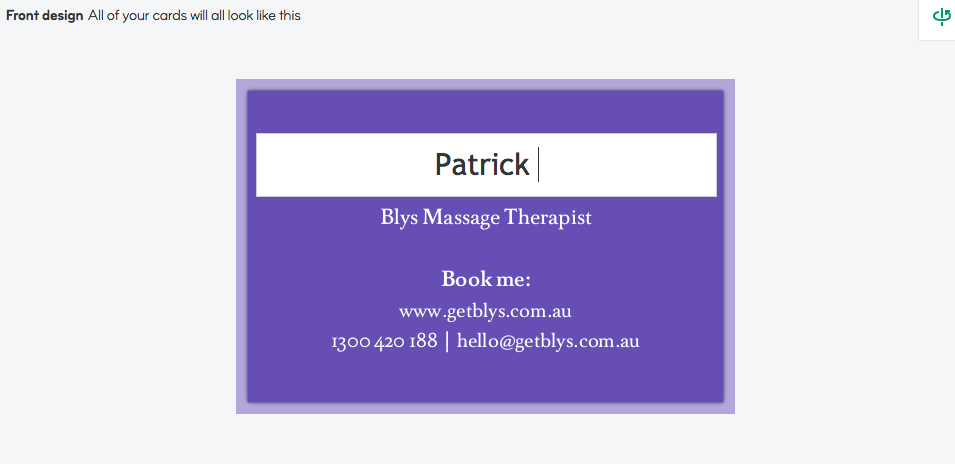
Step 3: Continue by clicking Design backs in the right-hand corner.
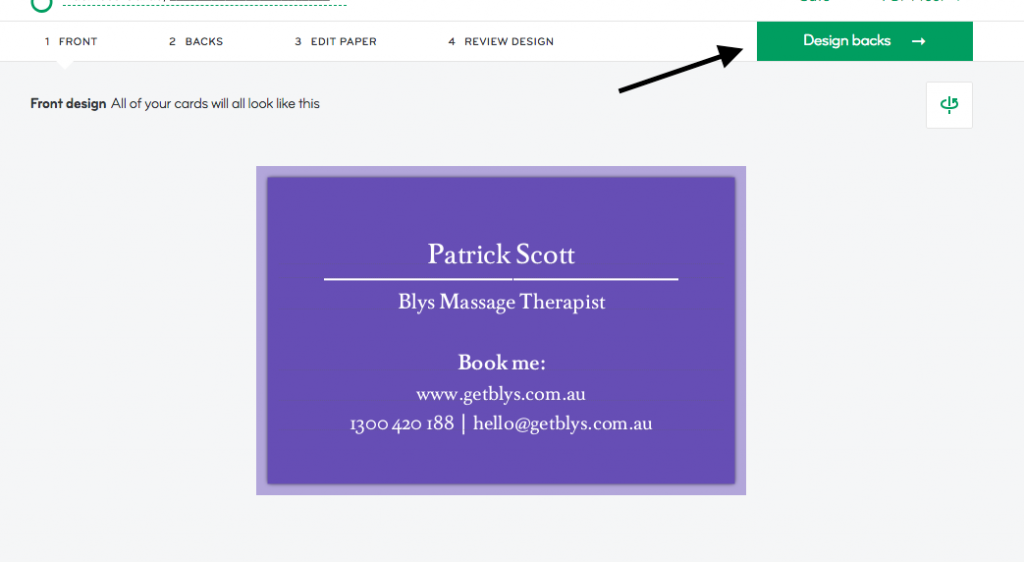
Step 4: Nothing is required on this page. Simply click the Edit paper button in the right-hand corner to continue.
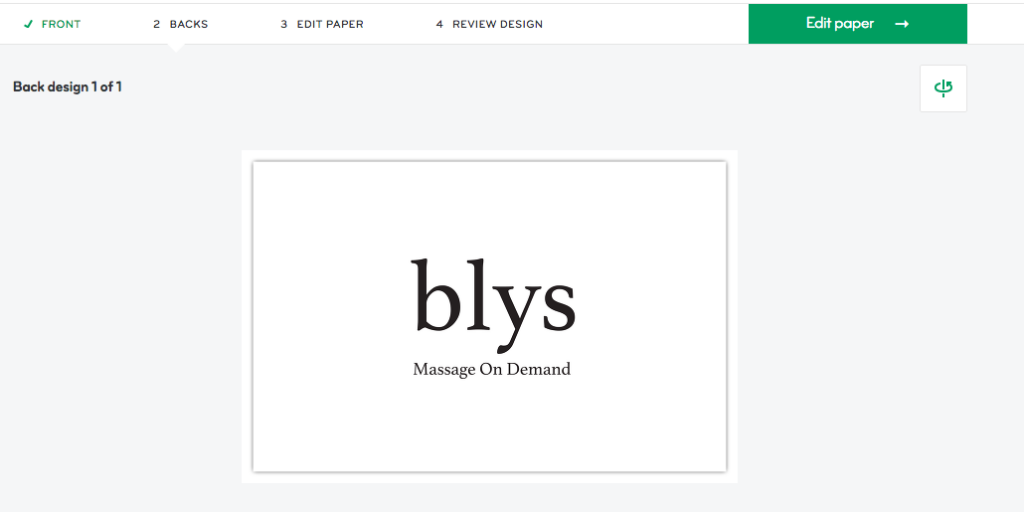
Step 5: Select your paper. We recommend the Original option. Once selected, click Review design in the top right-hand corner.
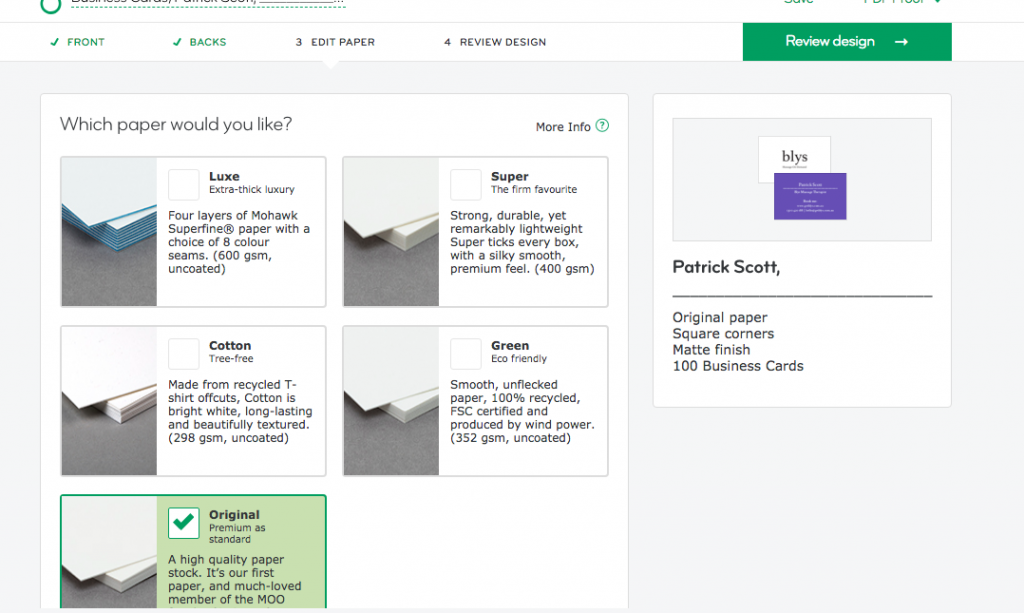
Step 6: Double check your design to make sure you are happy with the name and paper type.
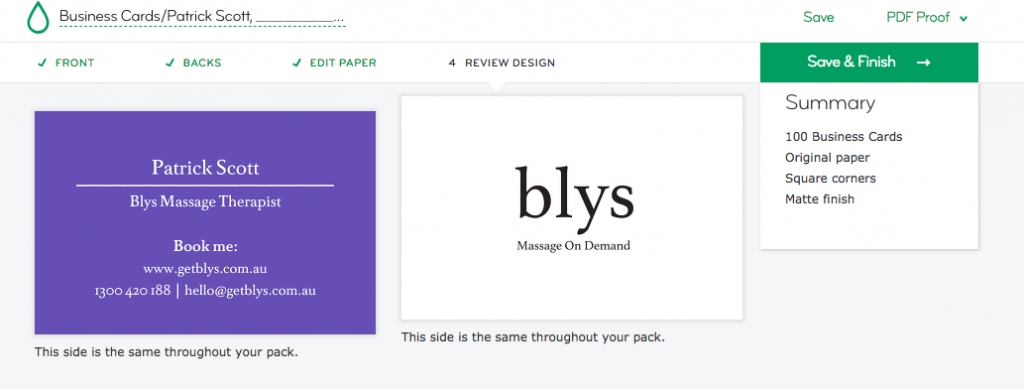
Step 7: Proceed with ordering or create another business card order using that template.
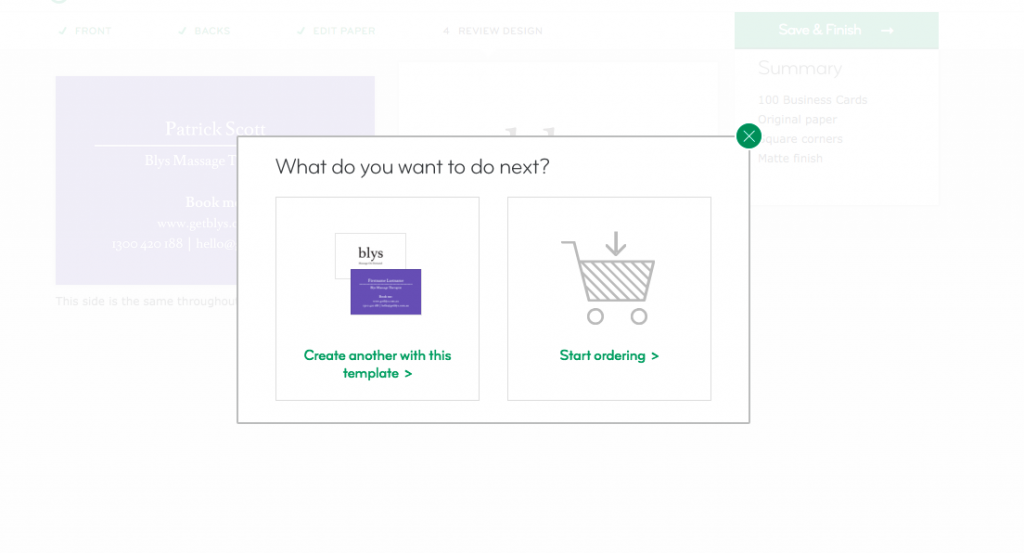
Step 8: If you have clicked Start ordering, you will see a summary of your order (including cost). If you are happy with this, click Add to cart and go to your cart (in the top right-hand corner).
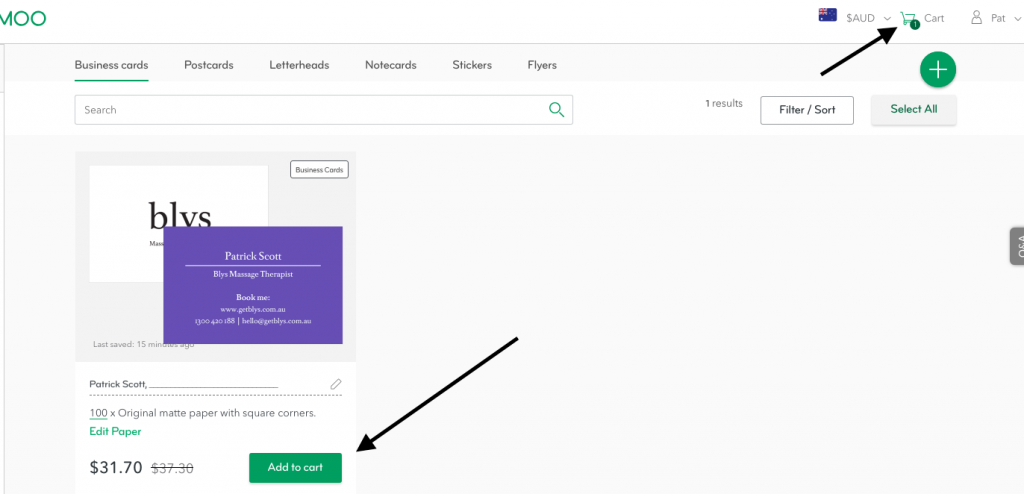
Step 9: If this is your first time ordering with this account, you will need to add your shipping address. Click the Add address box to do this. You can also update the quantity of cards ordered on this page.
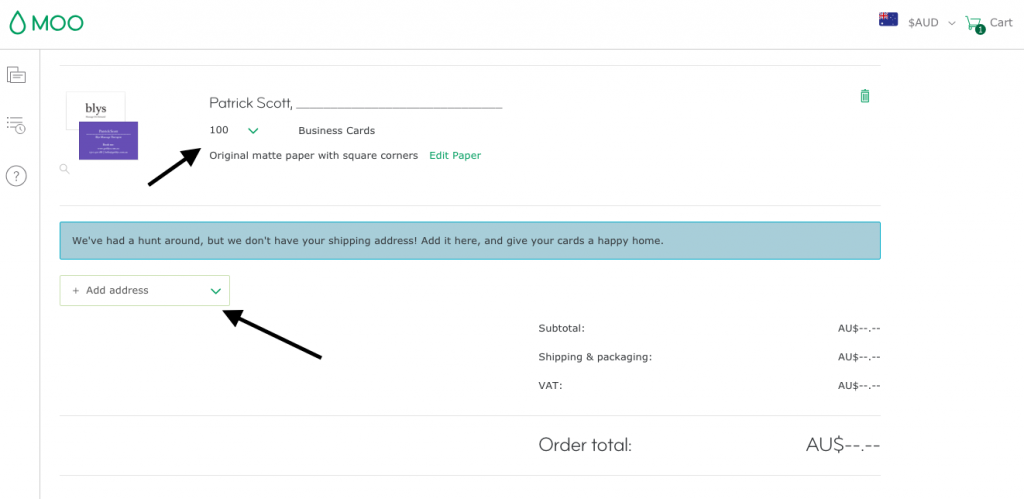
Step 10: Once the address is added, you will have another opportunity to edit the quantity of cards and also postage options. Regular shipping is normally free.
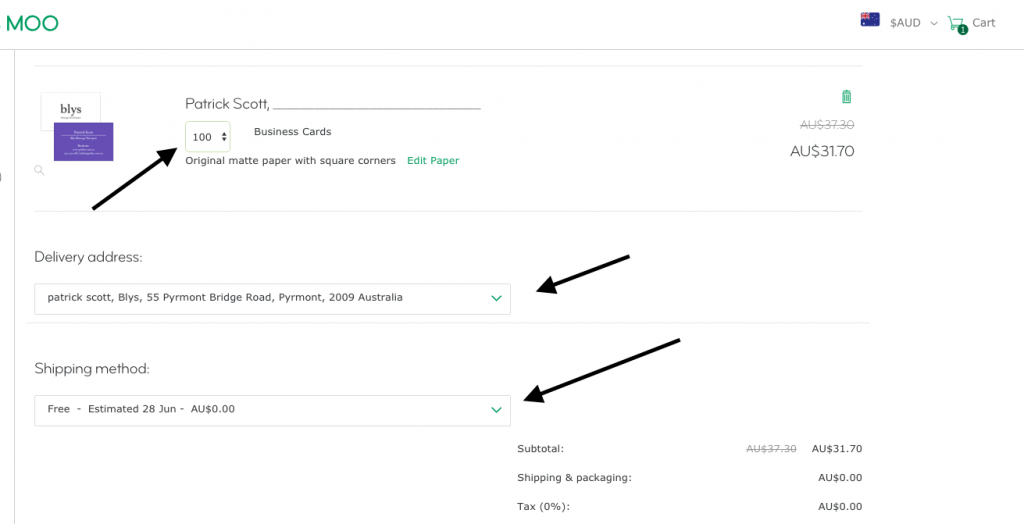
Step 11: In this section, you can review the cost and add payment details. Once you add these, you can click Place order and your order will be complete. YAY!
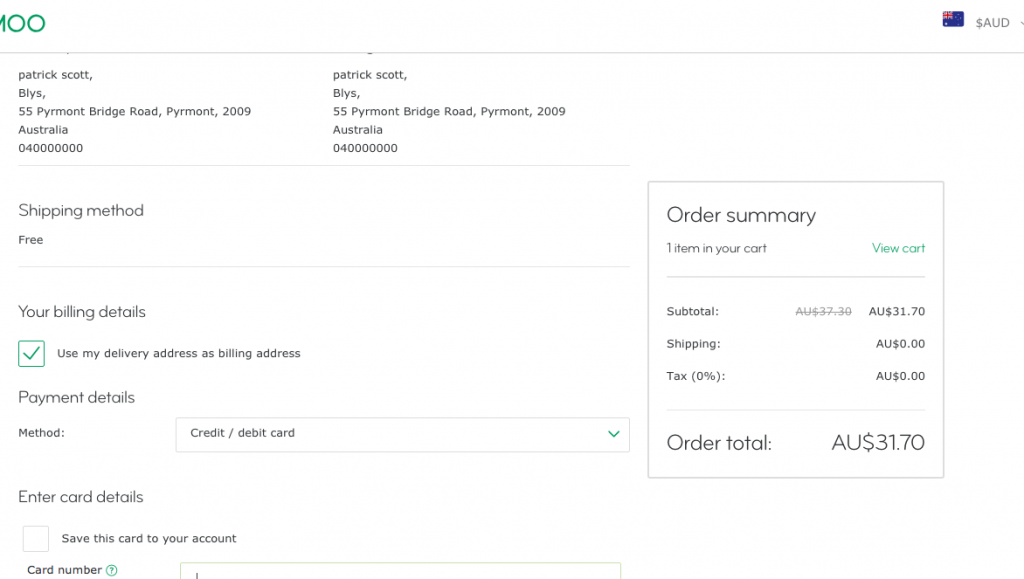
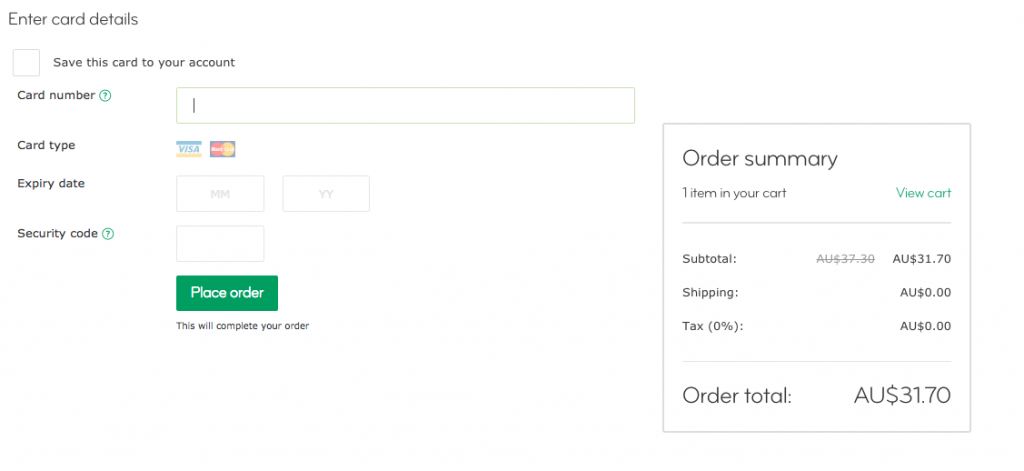
Ordering flyers on MOO
Step 1: It’s a similar process when you want to order flyers on MOO. Once you select Flyers from the template option page you will be taken the Blys flyer design.
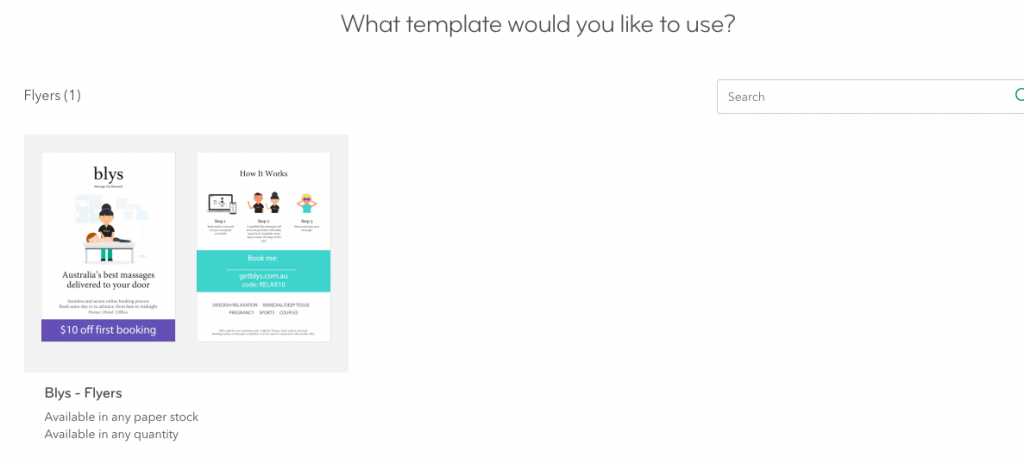
Step 2: Select the flyer and click the editable section under Book me. This is where you can type your name. This will make it easy for customers to specifically request you when they make a booking.
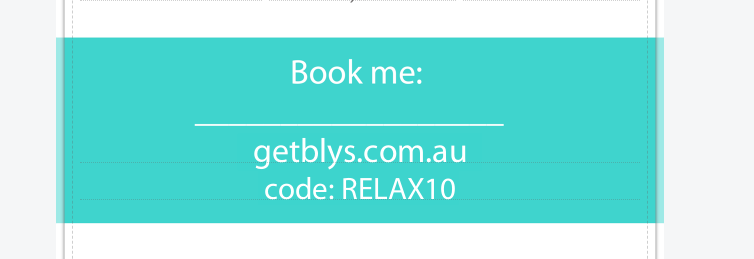
Step 3: Once you have added your details, you can proceed through the same steps as outlined for the business cards.